Microsoft Excel menjadi salah satu aplikasi pengolah data yang sangat powerful dan digunakan secara luas, baik oleh pelajar, akademisi, hingga profesional di berbagai bidang. Salah satu fitur penting yang sering digunakan dalam pengolahan data adalah grouping. Fungsi ini sangat berguna untuk menyederhanakan tampilan data, terutama jika Anda bekerja dengan tabel yang panjang atau kompleks.
Nah, bagaimana cara grouping di Excel? Kali ini kami akan memberikan penjelasan lengkapnya agar Anda bisa mengelola data lebih efisien dan rapi tanpa perlu menyembunyikan atau menghapus baris dan kolom secara manual.
Apa Itu Fitur Grouping di Excel?
Grouping di Excel sendiri adalah fitur yang memungkinkan Anda untuk mengelompokkan baris atau kolom agar bisa disembunyikan dan ditampilkan kembali dengan mudah. Dengan menggunakan fitur ini, Anda dapat membuat tampilan spreadsheet menjadi lebih ringkas, sehingga memudahkan pembacaan data dan presentasi laporan.
Fitur ini sangat berguna ketika Anda:
-
Menyusun laporan bulanan atau tahunan
-
Membuat rincian subkategori dalam tabel
-
Meringkas data yang terlalu panjang
-
Mengatur tampilan saat membuat dashboard Excel
Kapan Harus Menggunakan Grouping?
Grouping ideal digunakan saat Anda memiliki data dengan struktur hierarki. Contohnya, data penjualan per bulan di setiap kuartal, di mana Anda ingin merangkum tampilan hanya berdasarkan total kuartal saja, tetapi tetap bisa menampilkan detail bulanan saat dibutuhkan.
Cara Menggunakan Grouping di Excel
Berikut langkah-langkah dasar untuk menggunakan fitur grouping dengan benar:
1. Siapkan Data Anda
Pastikan data yang akan Anda kelompokkan sudah tersusun dengan rapi dalam bentuk baris atau kolom. Grouping bisa dilakukan pada baris (horizontal) maupun kolom (vertikal), tergantung kebutuhan Anda.
Contoh data:
| Bulan | Penjualan |
|---|---|
| Januari | 10.000 |
| Februari | 12.000 |
| Maret | 11.500 |
| Total Q1 | 33.500 |
| April | 14.000 |
| Mei | 13.500 |
| Juni | 15.000 |
| Total Q2 | 42.500 |
2. Blok Data yang Ingin Dikelompokkan
Pilih baris atau kolom yang ingin Anda group. Contoh, jika ingin mengelompokkan Januari sampai Maret, blok baris yang berisi data tersebut.
Baca Juga: Ingin Mudah dan Nyaman? Pilih saja Carter Drop Malang Juanda!
3. Buka Menu Data > Group
-
Klik menu Data di bagian atas Excel.
-
Pada bagian Outline, klik tombol Group.
-
Pilih apakah Anda ingin mengelompokkan baris atau kolom.
-
Setelah itu, Anda akan melihat tanda minus (–) di sisi kiri baris atau atas kolom, yang bisa diklik untuk menyembunyikan data tersebut.
Untuk membatalkan grouping, klik Ungroup pada menu yang sama.
Cara Menggunakan Auto Outline
Apabila data Anda memiliki subtotal atau sudah diatur berdasarkan struktur tertentu, Anda juga bisa menggunakan fitur Auto Outline:
-
Klik pada tabel data Anda.
-
Pilih menu Data > Group > Auto Outline.
-
Excel akan secara otomatis membuat group berdasarkan struktur data (biasanya setelah Anda menggunakan fitur Subtotal).
Tips Menggunakan Grouping agar Lebih Efektif
Berikut beberapa tips saat belajar Cara Grouping di Excel agar lebih efektif.
-
Gunakan subtotal otomatis sebelum melakukan grouping untuk data numerik yang butuh perhitungan total.
-
Tambahkan warna atau conditional formatting agar data yang di-group tetap mudah dikenali.
-
Gunakan tombol angka 1, 2, atau 3 yang muncul di sisi kiri worksheet (jika ada beberapa level group) untuk menavigasi tampilan dengan cepat.
Jadi, bagaimana cara grouping di Excel? Begini penjelasan lengkapnya: fitur ini sangat mudah digunakan dan sangat bermanfaat untuk merapikan tampilan data tanpa harus menghapus atau menyembunyikan informasi penting. Dengan grouping, Anda bisa mengelola laporan panjang secara ringkas, menampilkan data dengan lebih profesional, dan memudahkan analisis seperti penjelasan dari sibadang.kepriprov.go.id di atas.
Mulailah praktikkan fitur ini di file Excel Anda, dan rasakan bagaimana pekerjaan Anda menjadi lebih cepat dan efisien. Grouping adalah salah satu trik produktivitas sederhana namun sangat berguna bagi siapa pun yang sering bekerja dengan data besar di Excel.
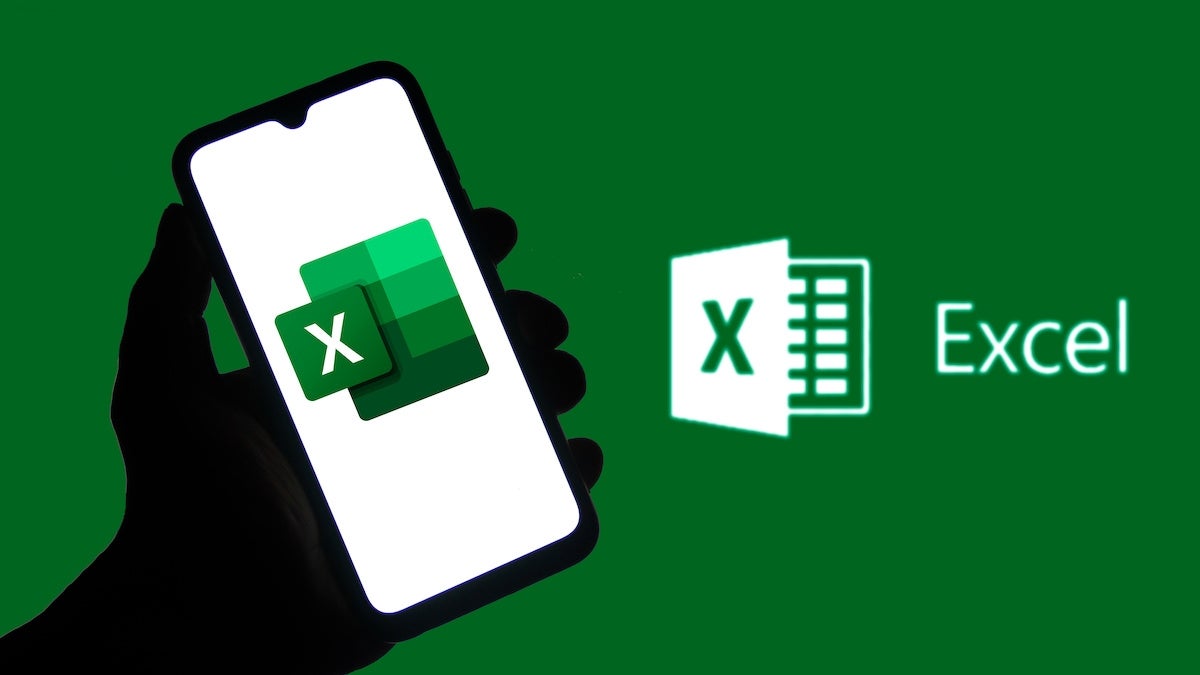
Leave a Reply